How to Change the Windows 10 Startup Sound
- MiniTool >
- MiniTool News Center >
- How to Change the Windows 10 Startup Sound With Ease
How to Change the Windows 10 Startup Sound With Ease [MiniTool News]
By Daisy | Follow | Last Updated
Summary :
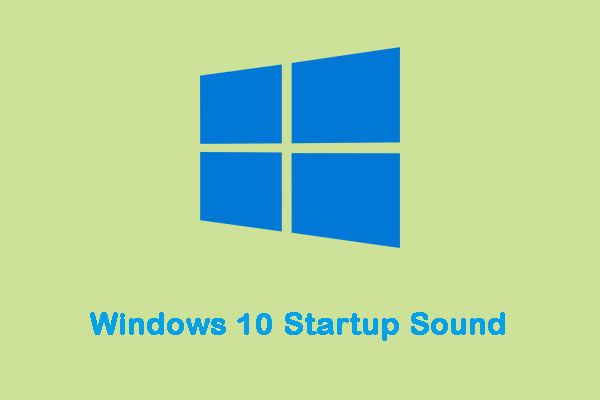
Microsoft turned off Windows startup sound entirely on Windows 8. Luckily enough, you can still enable Windows 10 startup sound and even set up custom Windows 10 startup sound. Then you can go to MiniTool to learn more about the details.
Windows 10 Startup Sound
When the Windows computer starts, it plays some melody at startup, usually called "start sound". Each version of the Windows operating system that was developed and released always has its own unique startup sound. The same is true for Windows 10, which has its own unique startup sound.
Maybe, you will get bored of hearing the same tune over and over again every time you boot up your computer, and you want to change Windows 10's default startup sound to something different. Next, I will introduce how to change Windows 10 startup sound.
How to Change the Windows 10 Startup Sound
But there are some things you need to do to ensure your success before you can actually change the Windows 10 startup sound.
Turn off Fast Startup
First, you should do is to turn off fast startup. In order to minimize startup time as much as possible, fast startup also causes Windows 10 to skip the startup sound. If you want to hear your computer's startup sound at boot, you should turn off fast startup. Here is how to do it:
Step 1: Navigate to Power Options .
Step 2: Click Choose what the power buttons do. Then you should click Change settings that are currently unavailable.
Step 3: At the bottom of the window and you will see Turn on fast startup (recommended). Just uncheck the box to turn off Fast Startup Windows 10. Then click Save changes.
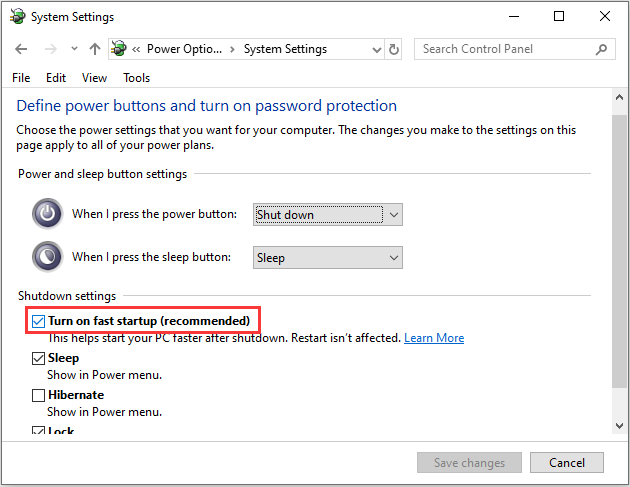
Tip: If you don't see the option, it means hibernation is not enabled on your computer. In this case, you need to open Command Prompt and type powercfg / hibernate on. Then press the Enter button. Repeat Step 1 to Step 3 to continue.
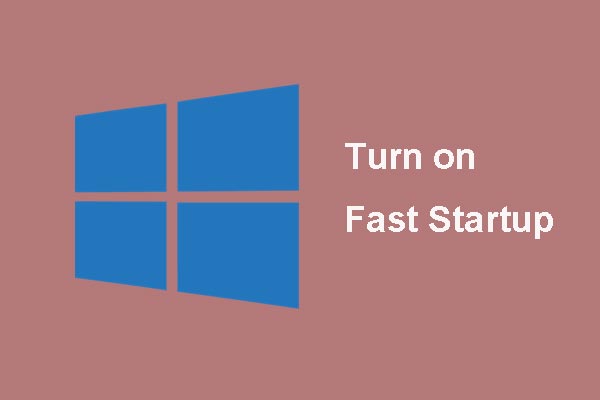
If you know few about the Fast Startup Window 10 previous, this article will take you in detail to learn about it and teach you how to enable and disable it.
Enable Windows 10 Startup Sound
The second thing you need to do is to make sure that the Windows 10 startup sound is enabled before changing it. To do so, simply:
Step 1: Press the Windows + I keys to open Windows Settings. Click Personalization > Themes.
Step 2: Look for the Sounds button and click it. Under the Sounds tab, locate Play Windows Startup sound and check it. Then click OK to finish it.
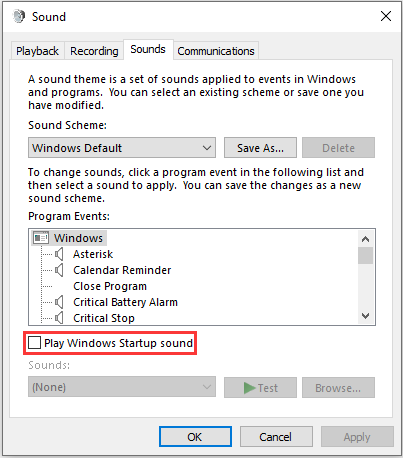
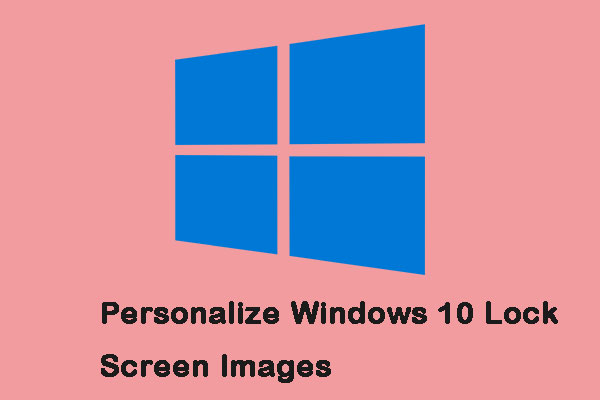
The Lock screen is more than just an image in the background. This post can help you personalize it and get the most out of the experience on Windows 10.
Change the Windows 10 Startup Sound
Now things are getting a bit more complicated. Windows allows you to enable default startup sound, but you can only use Registry Editor to change it.
Note: These steps change the Windows Logon sound. Windows Startup sound has been the same sound since Windows 7.
Here are the steps:
Step 1: Open the Run dialogue box and type regedit and click OK to open Registry Editor.
Step 2: Navigate to HKEY_CURRENT_USER/AppEvents/EventLabels. Locate WindowsLogon.
Step 3: Then click ExcludeFromCPL on WindowsLogon.
Step 4: Change the Value data from 1 to 0.
Now it is time to change default Windows 10 Startup Sound.
Note: You can use .wav files only. Other formats are not supported.
Step 5: Go to Windows Settings again and open Personalization > Themes.
Step 6: Click Sounds and scroll down the Program Events list. Locate the Windows Logon option, and click it. Then select Browse.
Step 7: Select the new file from the Windows Explorer window and click Apply, then click OK.
Final Words
From this post, you can know how to enable and change the Windows 10 startup sound. In addition, you can get the things that you should do before you change Windows 10 startup sound.
How to Change the Windows 10 Startup Sound
Source: https://www.minitool.com/news/windows-10-startup-sound.html